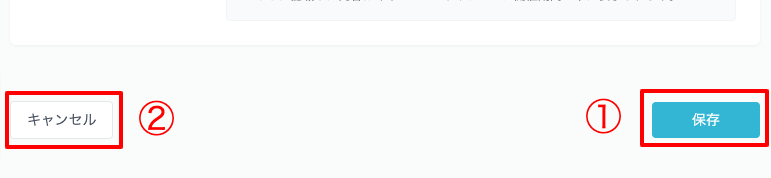キャンペーンの作成と設定
キャンペーンの作成方法について説明します。
キャンペーンの新規作成
アカウント作成後はキャンペーンはまだ作成されていない状態です。ダッシュボード画面右上の「新規作成」ボタンをクリックして作成画面に移動してください。
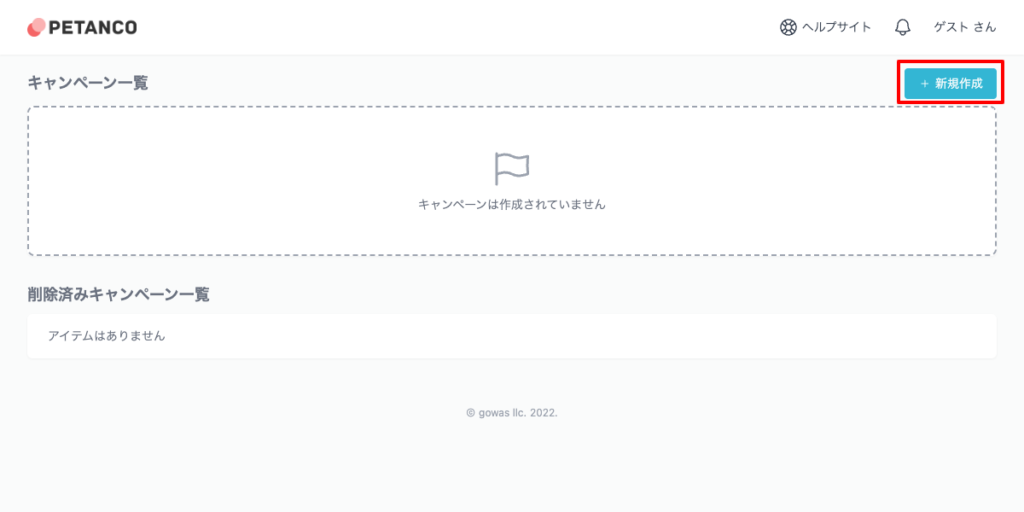
キャンペーンの作成数に上限はありません。
ラリータイプの選択
はじめに、作成するキャンペーンのラリータイプを選択します。スタンプラリー方式とポイントラリー方式の2つのタイプからお選びいただけます。
スタンプラリー方式
スタンプラリーはスポットを巡り、スタンプを集めるポピュラーなラリー方式です。スポットごとにオリジナルのスタンプ画像を設定することができます。
ポイントラリー方式
ポイントラリーはスポットにチェックインすることでポイントを集めるラリー方式です。スポットごとに取得可能なポイント数を変更することができます。
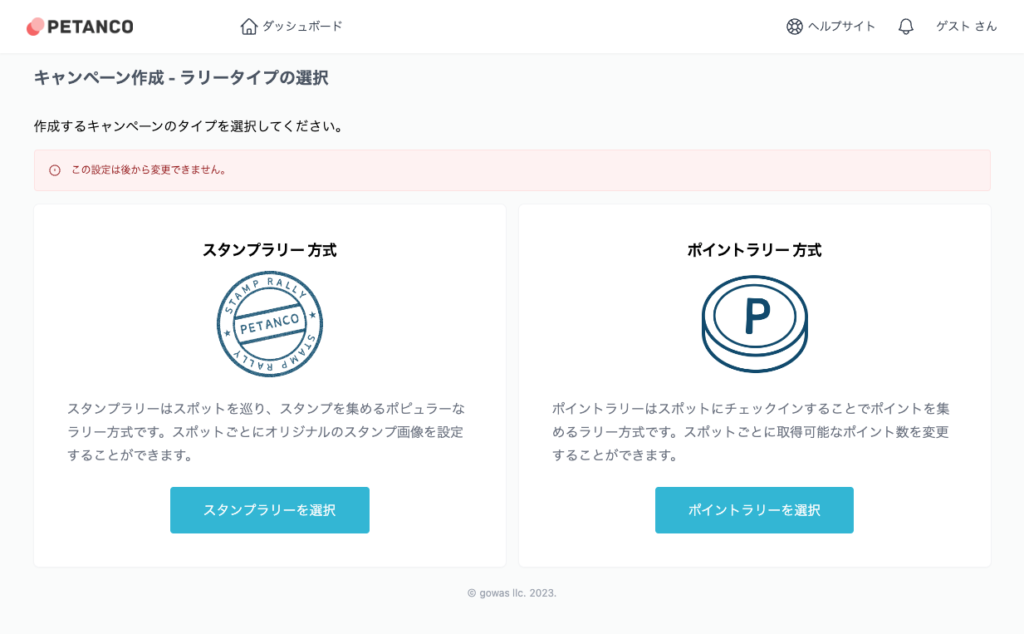
希望するラリータイプの選択ボタンをクリックしてキャンペーン情報の入力に移動します。
キャンペーン作成後のラリータイプの変更はできません。異なるラリータイプを選ぶ場合は新たにキャンペーンを作成してください。
キャンペーン情報の入力
キャンペーンでは、イベントの開催期間やスタンプ方法などを設定する「システム情報①」。イベントの企画内容を設定する「コンテンツ情報②」の2つのセクションから構成されます。
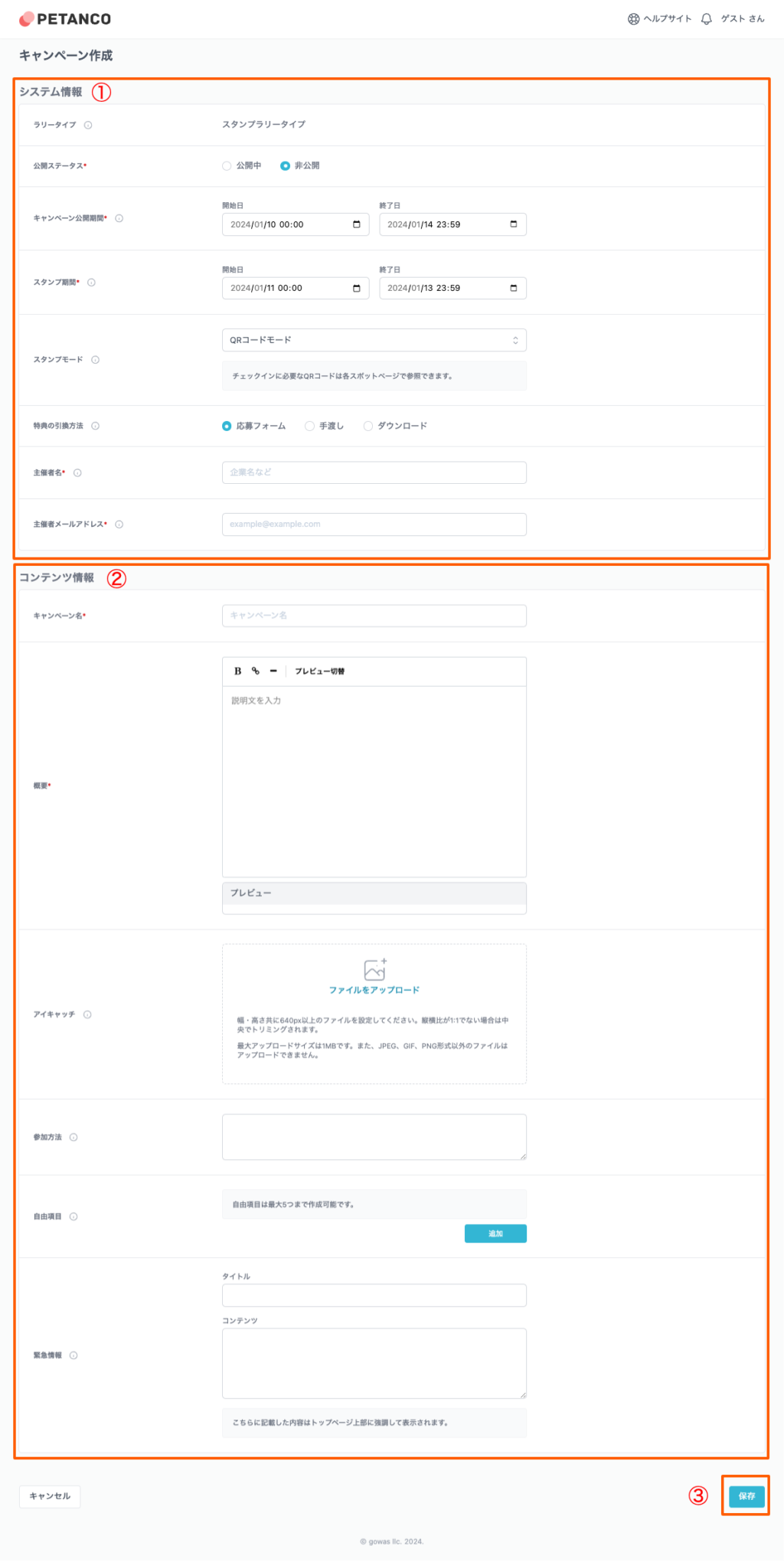
システム情報
システム情報の設定内容について説明します。
公開ステータス
公開ステータスではキャンペーンの公開設定を行います。
「公開中」とすると誰でも閲覧が可能です。「非公開」とすると閲覧できなくなります。ただし、管理者はログイン中の端末から非公開中でもプレビューモードで閲覧が可能です。

非公開でスマートフォンからの確認方法
非公開の状態でスマートフォンからキャンペーンサイトを確認するには閲覧する端末からPetancoの管理画面に一度ログインしてからプレビューモードの状態で閲覧してください。
キャンペーン公開期間
キャンペーン公開期間では、キャンペーンサイトの公開期間を設定します。
後で説明するスタンプ獲得が可能な「スタンプ可能期間」より事前に公開することでキャンペーンの告知などに利用できます。

スタンプ期間(チェックイン期間)
スタンプ期間では、スタンプを獲得できる期間を設定します。
先のキャンペーン公開期間の範囲以内で設定する必要があります。

キャンペーン公開期間の終了日を過ぎるとキャンペーンの閲覧ができなくなり、管理画面から申込状況の確認やデータのダウンロードができなくなります。スタンプ可能期間の終了日は、キャンペーン公開期間の終了日より前に設定するなどして余裕を持った運営をされてください。
スタンプモード(チェックインモード)
スタンプモードでは、スタンプの獲得方法を設定します。QRコードモード、GPSモード、キーワードモード、QR+GPSモードから選択できます。
QRコードモード
QRコードモードを選択すると、QRコードからアクセスしてスタンプを押します。スタンプ獲得に必要な専用QRコードは作成したスポットページからダウンロードできます。

GPSモード
GPSモードを選択すると、端末のGPS(位置情報)を利用してスタンプを押します。スタンプが可能な範囲(半径)を300メートルから5,000メートルの範囲で100メートル単位で指定してください。
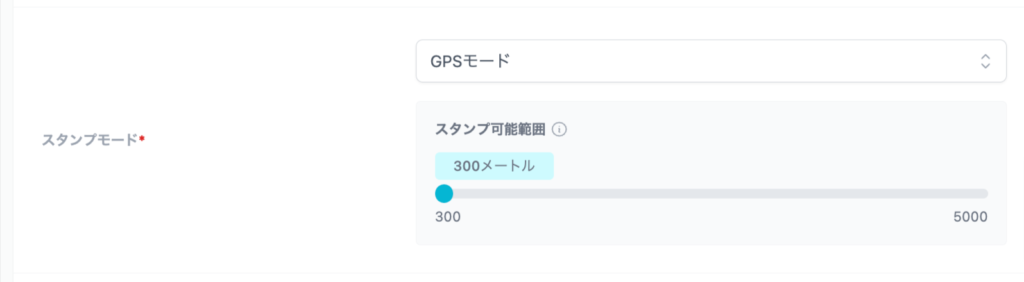
屋内などのGPSの受信状態が悪い状態では、GPSの誤差は数百メートルに及ぶことがあるため、余裕を持った300mからの設定としております。あらかじめご了承ください。
キーワードモード
キーワードモードを選択すると、質問に対して答えを入力することでスタンプを獲得します。質問と答えはスポットで設定します。

QR+GPSモード
QR+GPSモードは、QRコードとGPSを併用したスタンプ方法です。QRコードからアクセスしつつ設定したスタンプ可能範囲内に端末がある場合に限りスタンプが押せます。このモードはスタンプの不正獲得防止に有効です。
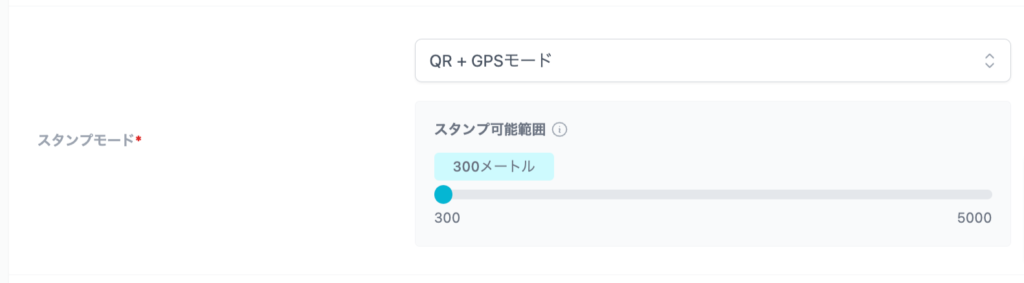
屋内などのGPSの受信状態が悪い状態では、GPSの誤差は数百メートルに及ぶことがあるため、余裕を持った300mからの設定としております。あらかじめご了承ください。
スタンプ回数制限・チェックイン回数制限
各スポットで獲得できるスタンプまたはポイントを1回限りとする設定です。


動作確認の際は、プライベートモードまたはログインした状態の端末で閲覧してください。
動作テストは以下のページを参考に行なってください。
再チェックインまでの時間(ポイントラリー方式)
ポイントラリーはスポットによりポイント数が異なる場合があり、ポイントの多いスポットに何度もチェックインして不正にポイントを獲得する行為を防止するため、再度チェックンできるまでの時間を設定します。0時間から24時間の間で設定できます。

特典の応募方法
特典の応募方法では、応募フォーム、イベント会場で手渡しまたはダウンロードを選択できます。

応募フォームのカスタマイズはできません
応募フォームのカスタマイズのご相談は大変多いのですが、当サービスではお受けできません。
主催者名
主催者名にはキャンペーンを運営する主催者名を記載します。特典の応募先、お問い合わせ先の名称として使用されます。

主催者メールアドレス
主催者メールアドレスは、特典の応募、お問い合わせに使用されます。特典の応募があると入力したメールアドレスに応募情報が送信されます。お問い合わせも同様です。

コンテンツ情報
コンテンツ情報の設定内容について説明します。
コンテンツ情報の「公開URL」は自動で生成されます。独自URLの設定はできません。
キャンペーン名
キャンペーンの名称を記入します。

公開サイトでの表示は次のようになります。「赤枠で囲まれた部分」
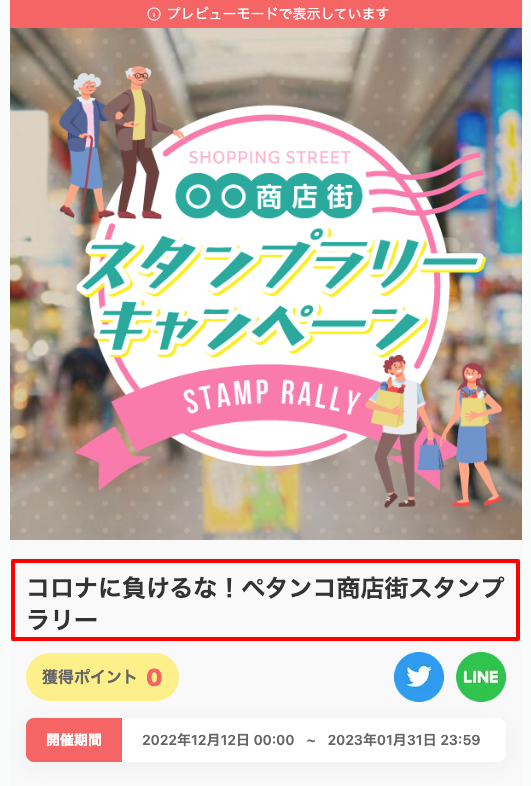
概要
概要では、キャンペーンの概要を記入します。概要では一部文字の装飾が可能です。
htmlやjavascriptはご利用いただけません。
上側が概要の入力、下側がプレビューとなります。
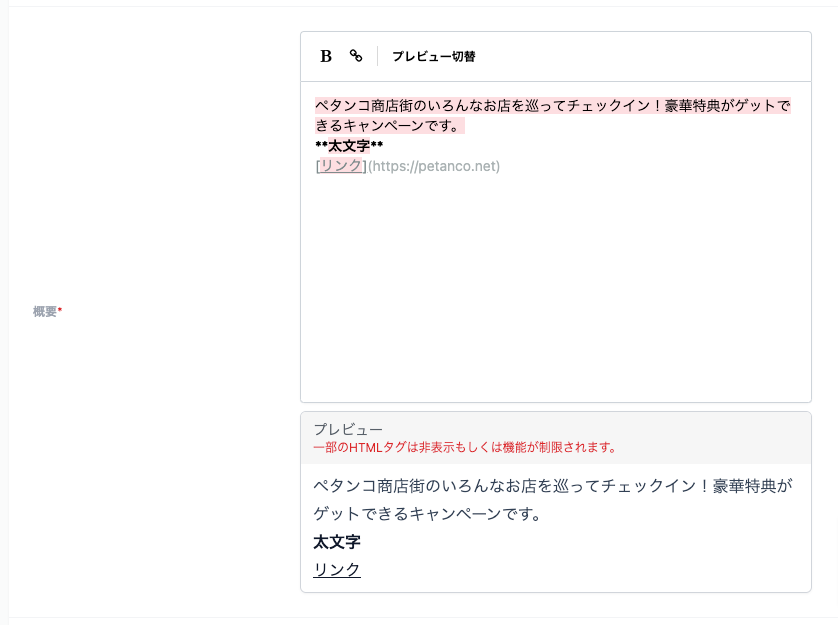
文字の装飾
太文字
太文字にしたい部分を選択した状態でエディタ上部にある をクリックします。
をクリックします。
**太文字**上記のように変更されたら太文字に変換されます。
リンク
リンクを設定したい部分を選択した状態でエディタ上部にある をクリックします。
をクリックします。
[リンクする文字](https://petanco.net)上記のように変更されたらリンクに変換されます。
リスト
リストはエディタにボタンがありませんが次のように記載します。
[ハイフン][半角スペース][文字]
- リスト1
- リスト2
- リスト3次のように変換されます。
- リスト1
- リスト2
- リスト3
連番
連番はエディタにボタンがありませんが次のように記載します。
[半角数字][ドット][半角スペース][文字]
1. 連番1
2. 連番2
3. 連番3次のように変換されます。
- 連番1
- 連番2
- 連番3
区切り線
区切り線を生成します。
ここまで
***
ここから次のように変換されます。
ここまで
ここから
上記の記載方法は自由項目や緊急情報でもご利用いただけます。
アイキャッチ
アイキャッチはキャンペーンサイトのトップページに表示されるイメージ画像です。
幅・高さ共に640px以上のファイルを設定してください。縦横比が1:1でない場合は中央でトリミングされます。
最大アップロードサイズは1MBです。また、JPEG、GIF、PNG形式以外のファイルはアップロードできません。
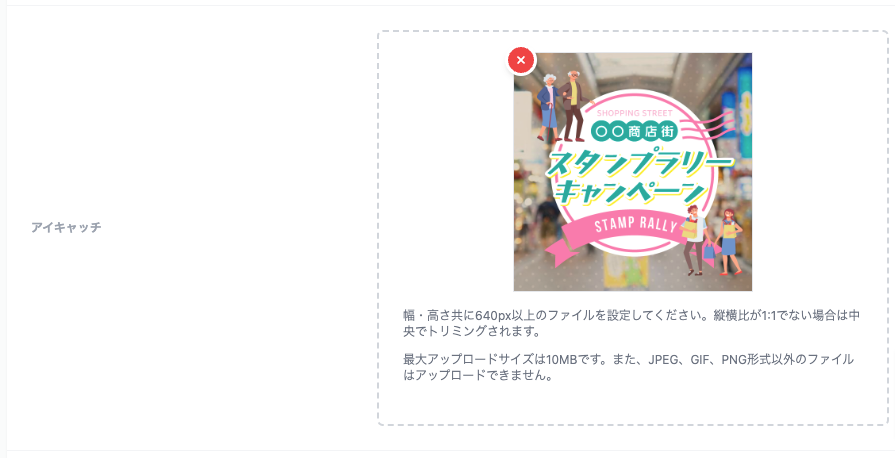
参加方法
参加方法では、スタンプラリーの参加方法を説明するテキストを記載します。

参加方法に記載して保存するとメニューに参加方法が表示されます。
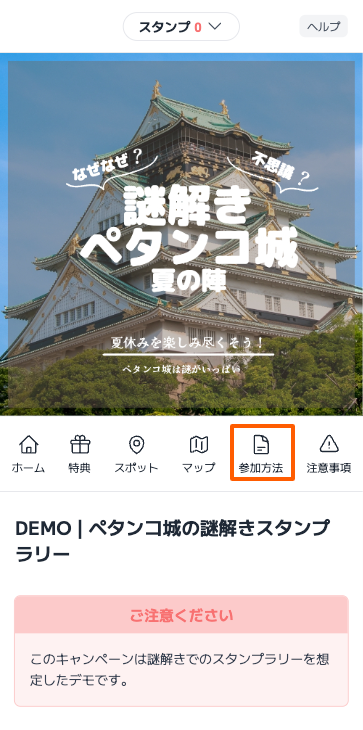
自由項目
自由項目では、キャンペーン概要とは別に最大、五つまでテキストをトップページに掲載することができます。内容の指定はありませんので、企画内容に合わせてご利用ください。
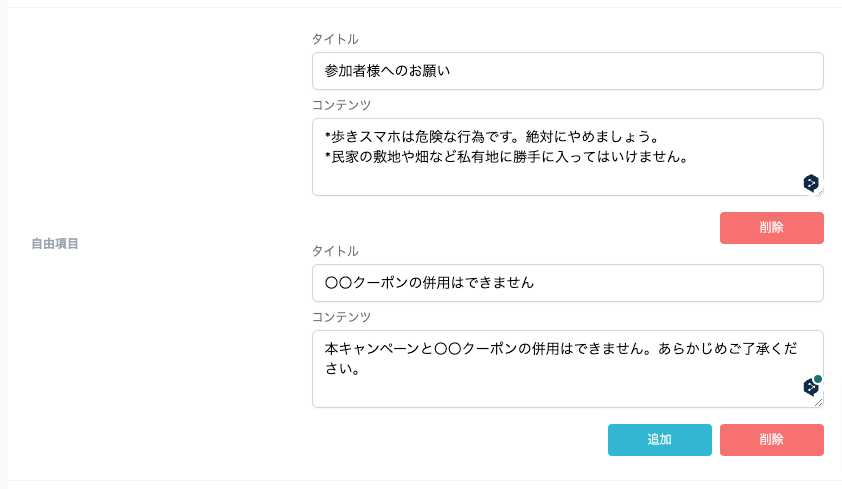
公開サイトでの表示は次のようになります。「赤枠で囲まれた部分」
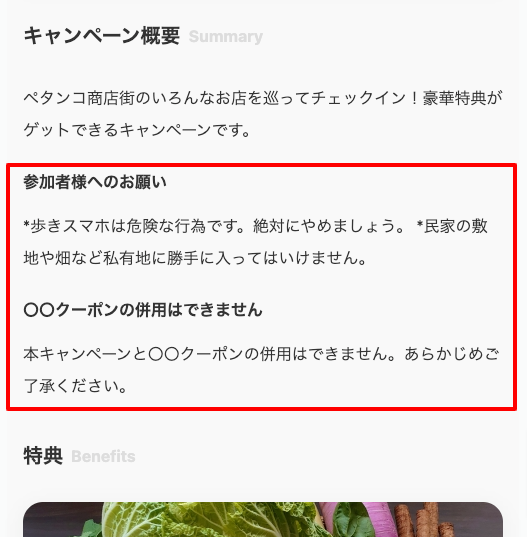
緊急情報
緊急情報では、キャンペーンにおいて、緊急性の高いお知らせ内容を記載します。記載した内容は公開サイトのトップページ上部に強調して表示されます。
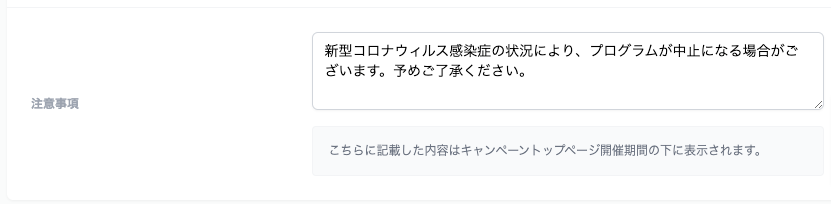
公開サイトでの表示は次のようになります。「赤枠で囲まれた部分」
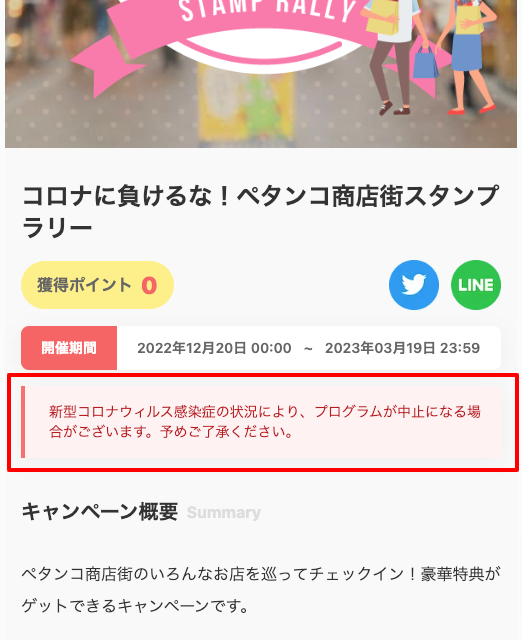
デフォルトスタンプ画像(スタンプラリー方式)
オリジナルのスタンプ画像を登録できます。スポットごとにスタンプ画像を登録した場合、スポットのスタンプ画像が優先されます。何も設定しなかった場合、初期画像が適用されます。
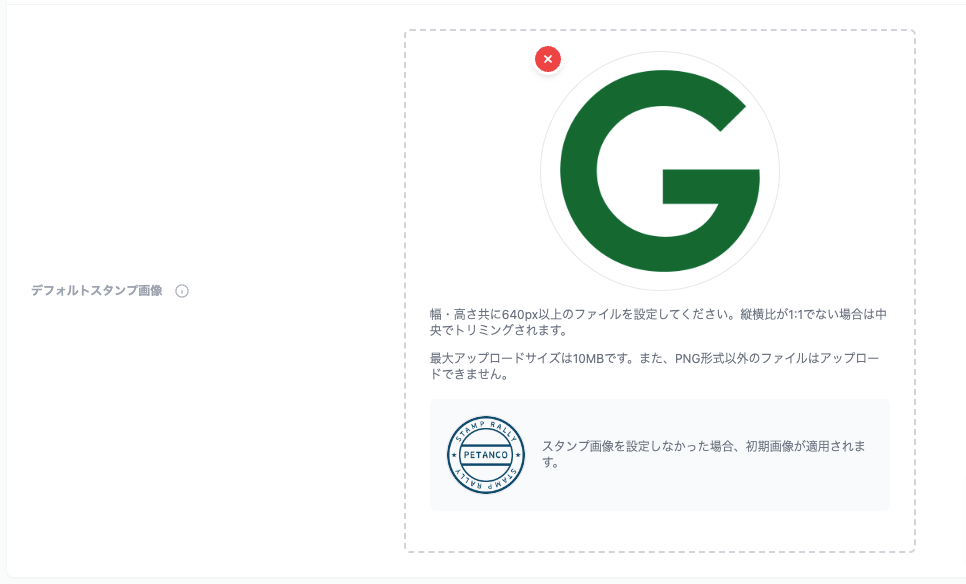
保存とキャンセル
入力が完了したら、ページ最下部の「保存①」ボタンをクリックして完了です。
入力内容をキャンセルする場合は、「キャンセル②」ボタンをクリックしてください。