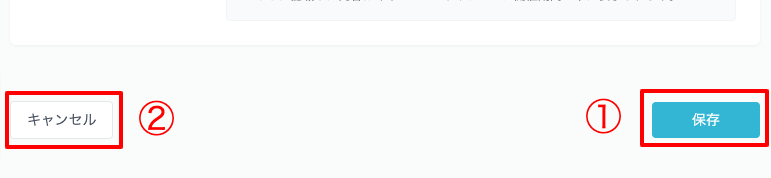スポットの作成と設定
スポットの作成方法について説明します。
スポットの新規作成
スポット設定画面のスポット一覧タイトル右にある「新規作成」ボタンをクリックして作成画面に移動してください。
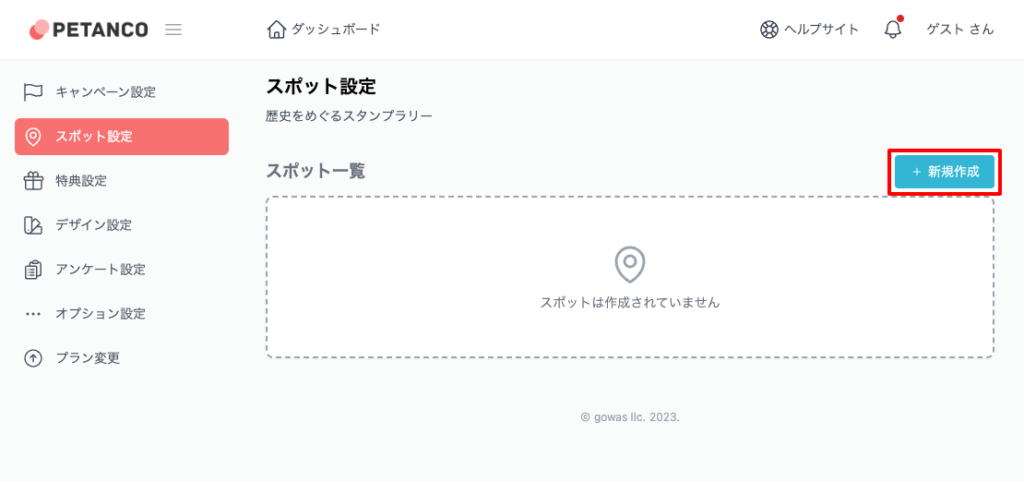
スポット情報の入力
スポットでは、スポットの公開状態を設定する「システム情報①」。スポット情報を設定する「コンテンツ情報②」。スポットの地図情報を設定する「スポットマップ③」の3つのセクションから構成されます。
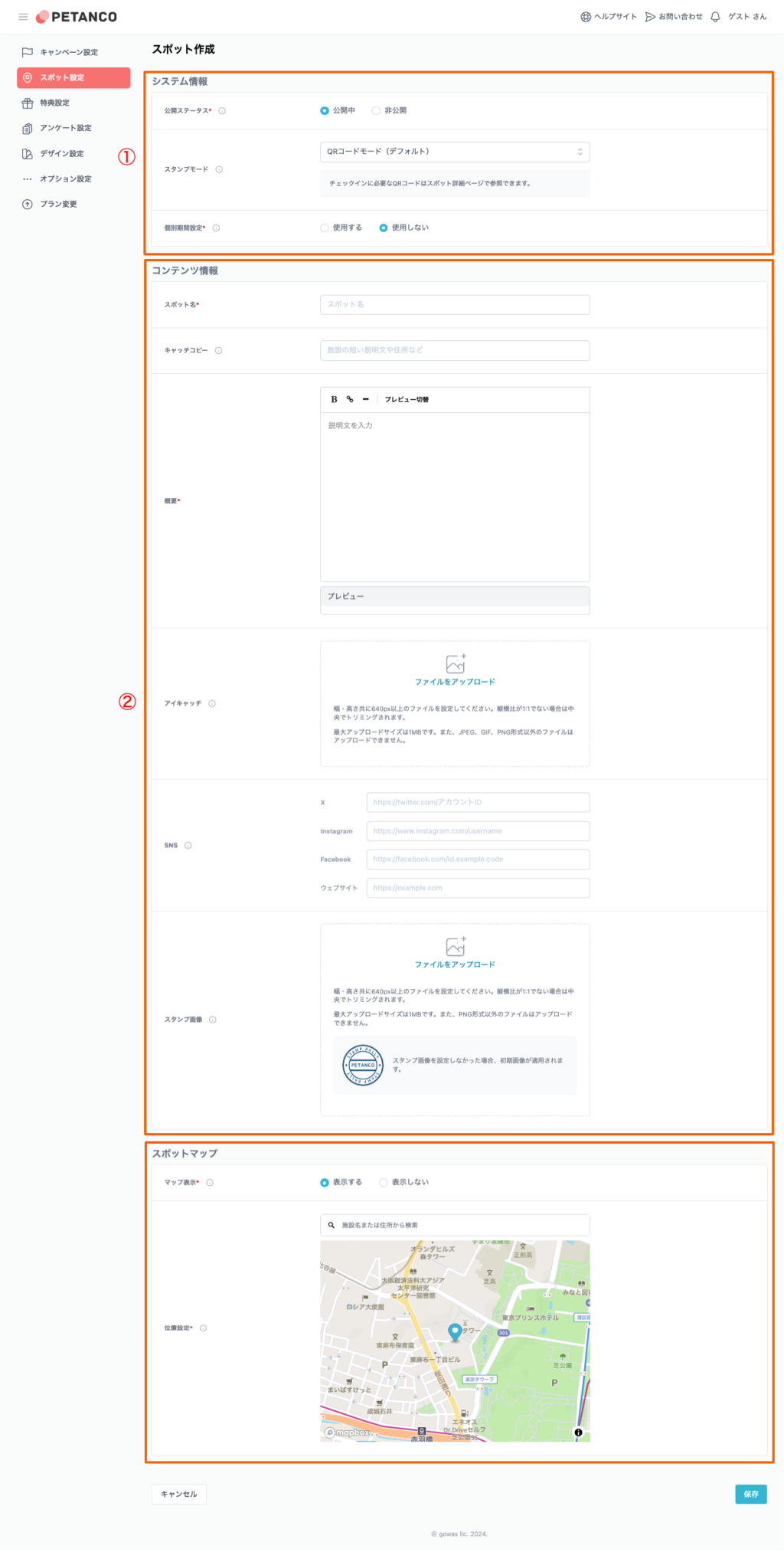
システム情報
システム情報の設定内容について説明します。
公開ステータス
公開ステータスではスポットの公開設定を行います。
「公開中」とすると誰でも閲覧が可能です。「非公開」とすると閲覧できなくなります。ただし、管理者は非公開中でもプレビューモードで閲覧が可能です。

スタンプモード
キャンペーンで設定したスタンプモードを上書きする形でスポットごとにスタンプ方法を設定できます。
キャンペーンで設定したスタンプモードには(デフォルト)と表示されています。

獲得ポイント数(ポイントラリー方式)
チェックインして獲得できるポイント数を設定します。

キーワード設定(スタンプモード:キーワード)
スタンプ方法を「キーワード」に設定した場合、質問文と答えの入力項目が表示されます。
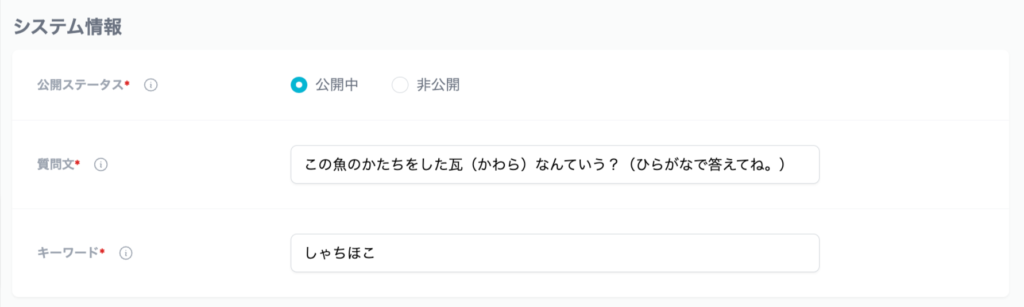
回答しやすい質問文を考えましょう。
個別期間設定
キャンペーンで設定した期間設定を上書きする形でスポットごとに公開期間とスタンプ可能期間を設定できます。
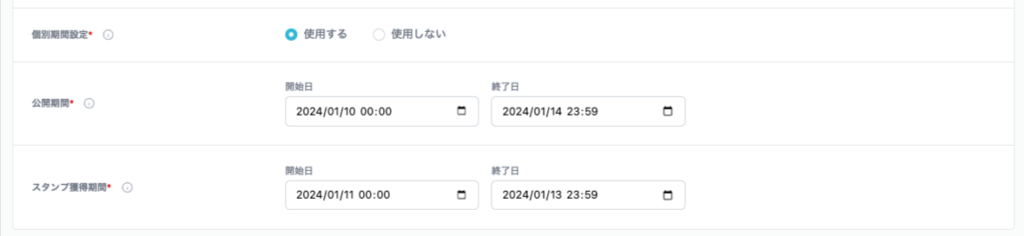
コンテンツ情報
コンテンツ情報の設定内容について説明します。
スポット名
スポットの名称を記入します。

公開サイトでの表示は次のようになります。「赤枠で囲まれた部分」
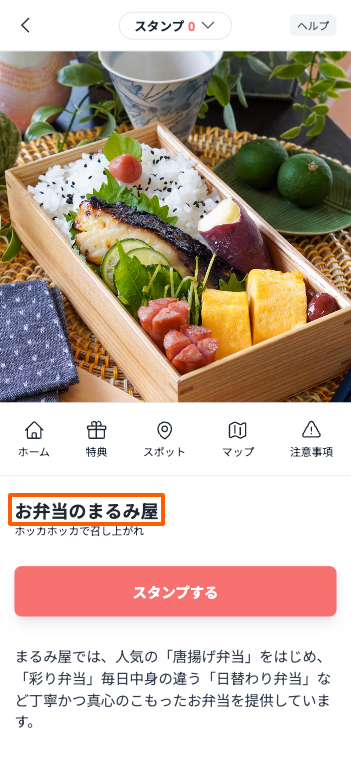
キャッチコピー
スポットのキャッチコピーを記入します。特に内容に決まりはありませんので、場合によっては住所など企画内容に応じて内容を記載してください。

公開サイトでの表示は次のようになります。「赤枠で囲まれた部分」
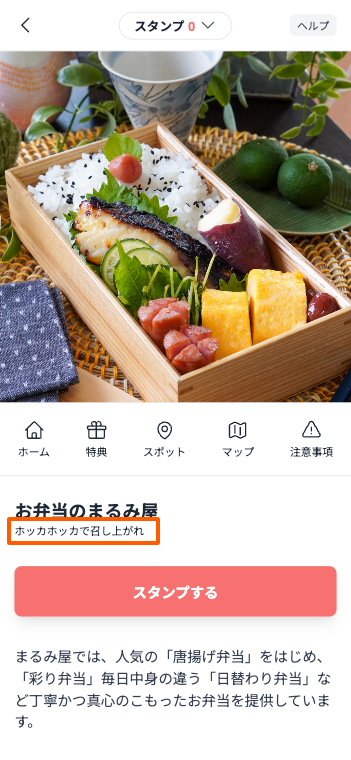
概要
概要では、スポットの概要を記入します。概要は一部文字の装飾が可能です。
文字の装飾方法は「キャンペーンの作成」ページの「文字の装飾」をご覧ください。
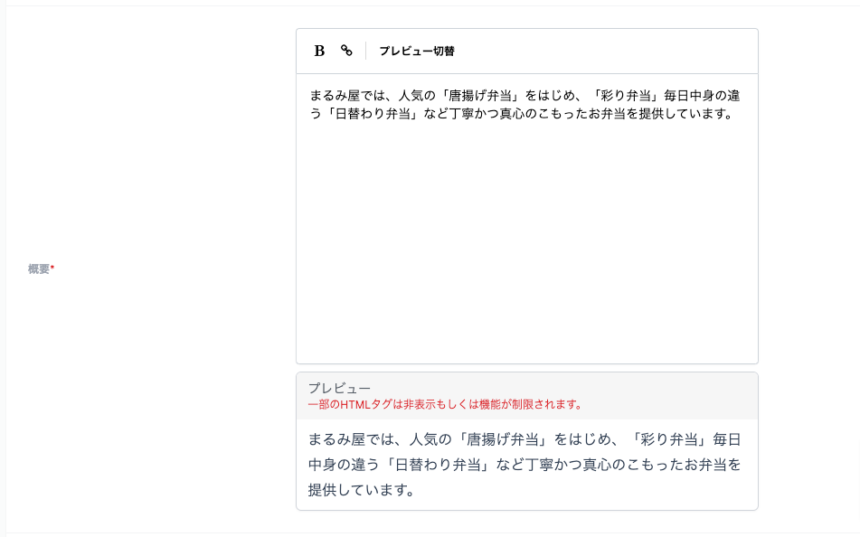
アイキャッチ
アイキャッチはスポットページに表示されるイメージ画像です。
幅・高さ共に640px以上のファイルを設定してください。縦横比が1:1でない場合は中央でトリミングされます。
最大アップロードサイズは1MBです。また、JPEG、GIF、PNG形式以外のファイルはアップロードできません。
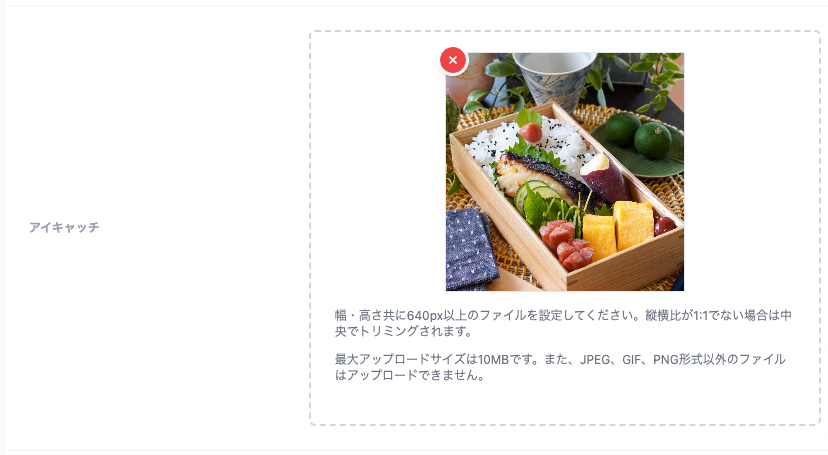
画像注釈の表示
免責のための画像の注釈を表示するかを設定できます。
デフォルトでは「表示する」となっています。
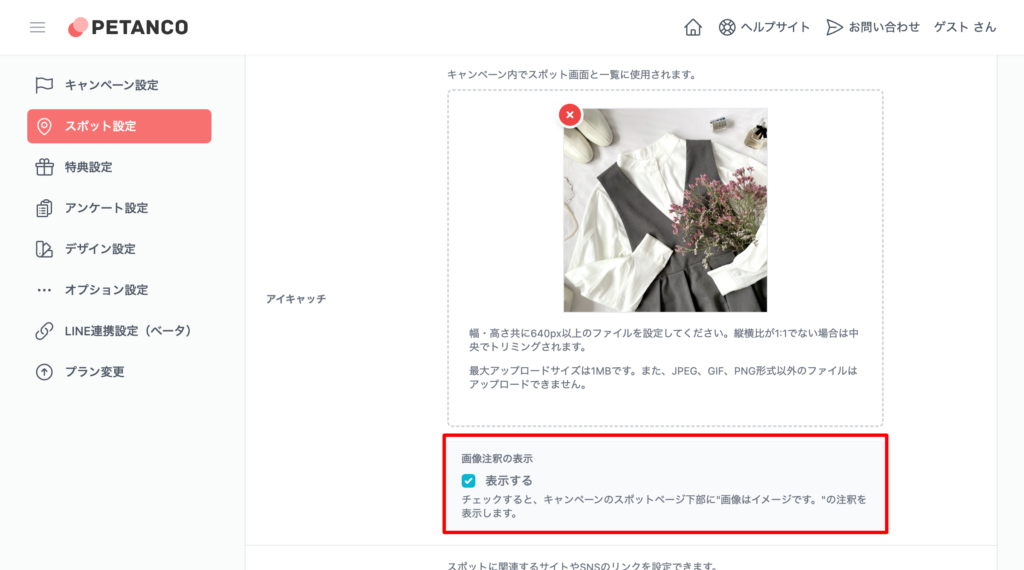
「表示する」にチェックを入れると”画像はイメージです。”の注釈が画像下部に表示されます。
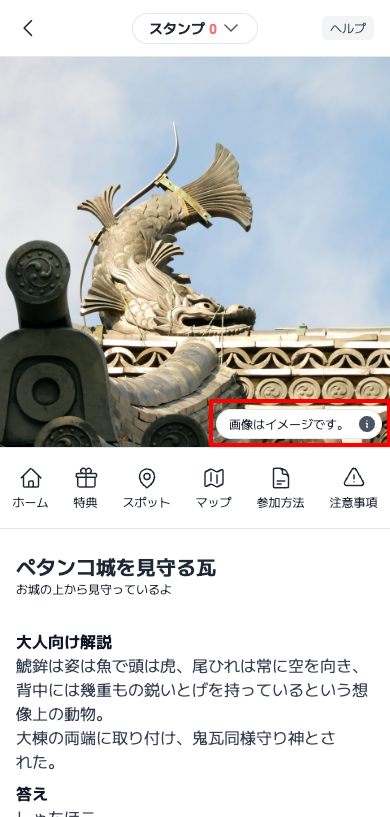
SNS
SNSでは、SNSおよびウェブサイトの関連リンクの設定を行います。スポットに関連するURLを入力してください。
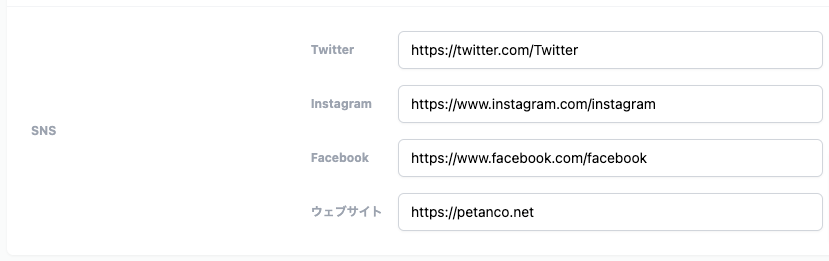
公開サイトでの表示は次のようになります。「赤枠で囲まれた部分」
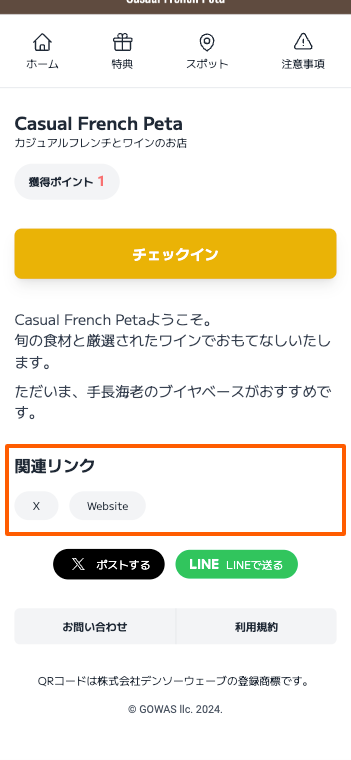
SNS
TwitterとInstagramのURLの末尾に「 / 」が入るとエラーが表示されます。末尾の「 / 」を削除してください。
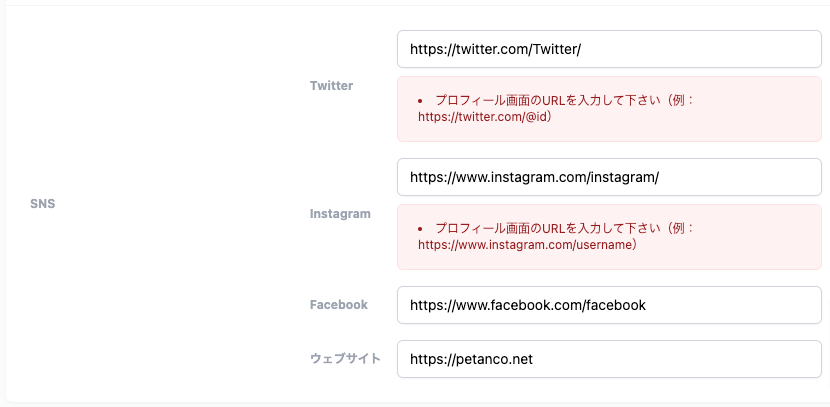
スタンプ画像(スタンプラリー方式)
オリジナルのスタンプ画像を設定できます。キャンペーンページの「デフォルトスタンプ画像」よりこちらが優先されます。
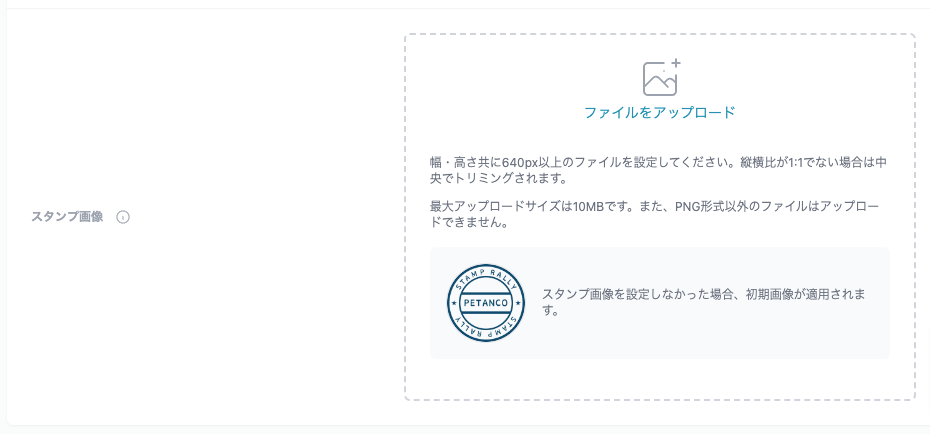
スポットマップ
スポットマップの設定内容について説明します。
マップ表示
マップ表示では、スポットの座標を地図上に表示します。「表示しない」を選択すると地図は非表示になります。

位置設定
位置設定では、スポットの所在地を座標で設定します。地図上部の「検索欄①」に所在地住所を入力して地図上にマーカーを設定してください。正しい位置が取得できない場合は、マーカーを直接ドラッグ&ドロップして位置の微調整を行ってください。
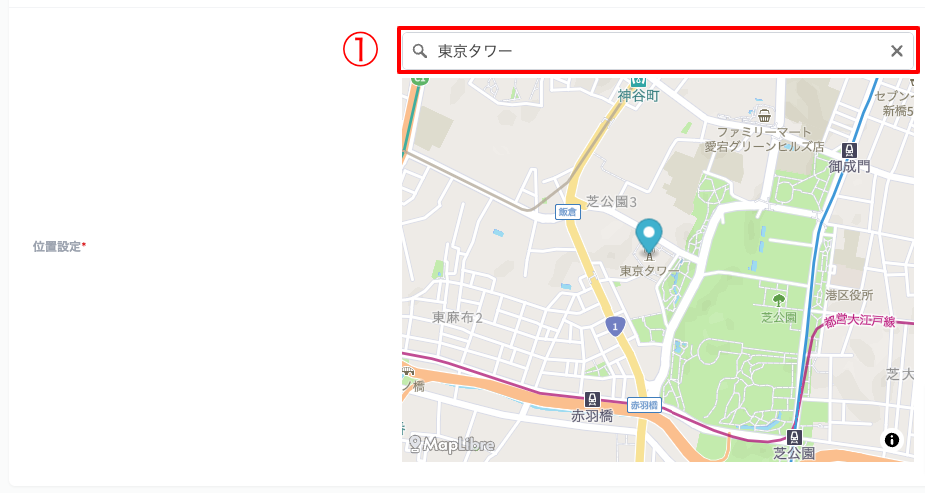
保存とキャンセル
入力が完了したら、ページ最下部の「保存①」ボタンをクリックして完了です。
入力内容をキャンセルする場合は、「キャンセル②」ボタンをクリックしてください。